Cara membuat ukuran foto dengan photoshop sangatlah simpel. Ini berlaku bagi sebagian dari kita. Namun bagi sebagian yang lain hal ini masih memerlukan sebuah panduan atau trik bagaimana cara mudah, cepat, dan gampang membuat ukuran foto di photoshop untuk dicetak atau diprint sendiri di rumah.
Kenapa postingan ini selalu memilih menggunakan program Adobe Photoshop, jawabannya adalah karena program ini sangat terkenal dan memang saat ini program ini sangat unggul dan memiliki tools yang powerful untuk urusan edit-mengedit foto.
Sebenarnya panduan cara membuat ukuran foto pada postingan kali ini hanyalah sebagian dari beberapa cara yang bisa dilakukan dengan photoshop. Cara setting berbagai macam ukuran foto yang saya pilih ini adalah cara yang saya anggap paling mudah dan paling praktis dilakukan dan cara inilah yang biasa saya gunakan sehari-hari. Berikut cara membuat ukuran foto dengan photoshop:
Cara Pertama : Memakai Cropping tool
Langkah 1 : Buka program Adobe photoshop
Langkah 2 : Buka foto yang akan kita buat ukuranya (boleh yang 2x3 cm, 3x4, 4x6, 6x9, 2r, 3r ,4r ,5r ,6r ,8r ,10r jumbo ,11r ,12r ,16r ,20r ,22r ,24r ,30r , atau berapapun). Caranya adalah pilih menu File > Open > pilih foto > klik open lagi.
Langkah 3 : Tampilkan kotak tools. Caranya pilih menu Window > Tools. Di kotak tools inilah cropping tools berada.
Langkah 4 : Tampilkan kotak options. Caranya pilih menu Window > Options. Di kotak inilah kita dapat menentukan ukuran foto sesuai dengan keinginan kita. Secara default kotak tools dan options sudah tampil terlihat. Sehingga langkah 3 dan langkah 4 dapat kita lewati saja.
Langkah 5 : pilih Crop Tools dengan cara klik pada gambar Crop Tools.
Langkah 6 : Isikan angka-angka ukuran yang akan kita buat pada kotal option yang tampil sebagai baris horizontal di bagian atas photoshop. Isikan berapa lebar foto pada kotak width dan berapa panjang foto pada kotak height. Lihat gambar di bawah ini. Agar tampak besar Klik-lah gambar.
Langkah 7 : Pilih satuan yang akan kita pakai dengan cara klik kanan pada kotak tadi. Pilihan yang ada yaitu :inches, cm, mm, points, picas, colums. Kita dapat membuat ukuran foto di photoshop sesuai dengan keingingn kita, dapat 2x3 cm, 3x4 cm, 4x6 cm, 6x9cm, 2R, 3R, 4Rm 5R, 6R, 10R, 11 R, 12R, 16R, 20R, 24 R, yang merupakan ukuran standar foto.Panduan macam-macam ukuran foto dapat di baca di sini.
Langkah 8 : Klik pada bagian (salah satu) pojok foto yang akan kita buat ukurannya, kemudian drag (tekan sambil ditarik) ke bagian pojok yang lain. Seberapa jauh kita men-drag adalah sesuai dengan keiniginan kita yaitu seberapa bagian foto yang akan kita pilih atau kita potong.
Langkah 9 : Klik kanan pada foto dan pilih pilihan "crop" untuk mengeksekusi cropping (Langkah cepat adalah langsung tekan Enter), atau pilih Cancel untuk batal.
Cara kedua : Memakai setting Image Size
Langkah 1. Buka Adob photoshop
Langkah 2. Buka foto yang akan kita buat ukurannya.
Langkah 3. Setting Image Size caranya pilih menu Image > Size atau dengan cara cepat/jalan pintas/shortcut menu ( Tekan Alt + Ctrl + I ).Akan terbuka kotak Image Size seperti di bawah ini:
Pada kotak ini kita dapat membuat ukuran foto sesuai dengan keinginan. Ukuran yang dapat disetting adalah:
1. Dimensi pixel meliputi width (lebar) dan height (panjang) kemudian satuan dapat dipilih pixel dan percent.
2. Ukuran dokumen meliputi width (lebar) dan height (panjang), satuan dapat dipilih sesuai keinginan yaitu : percent, inches, cm, mm, points, picas, colums. Pilihan isian untuk ukuran dokumen adalah resolusi. Ini berhubungan dengan kualitas cetakan. Semakin tinggi angka resolusi semakin baik kualitasnya. Biasanya dipilih angka 300 pixels/inchi sudah cukup.
3. Pilihan skala meliputi : Scale styles, Constrains Proportions, dan Resample Image. Apabila kita pilih Constrain Proportions dengan cara mencontrengnya, maka setiap kali kita mengubah panjang foto, maka lebar foto juga berubah sebanding dengan lebarnya, demikian juga sebaliknya. Bila Resampling Image kita pilih maka setiap kali kita mengubah panjang atau lebar foto, berakibat dimensi pixel juga berubah demikian sebaiknya. Selanjutnya silakan mengembangkan pilihan-pilihan yang lain sesuai dengan keinginan.
4. Pilihan kotak Resample Image meliputi : Nearest Neighbor, Bilinear, Bicubic, Bicubic Smoother, Bicubic Sharper. Ini semua berhubungan dengan kualitas foto.
Cara Ketiga : Memakai New File
Langkah 1. Buka program adobe photoshop kita.
Langkah 2. Buka file baru caranya pilih menu File > New
Langkah 3. Isilah kotak isian yang tersedia sesuai dengan keinginan yaitu lakukan seperti pada cara-cara sebelumya. Bila sudah terisi lalu klik Ok.
Langkah 4. Buka foto yang akan kita buat ukurannya. Caranya dengan memilih menu File > Open.
Langkah 5. Pindahkan foto tadi ke file baru dengan memakai Move Tools. Caranya klik Move Tools kemudian Klik foto yang telah kita buka, kemudian Drag and Drop ( Seret dan lepaskan ) ke dalam file baru yang telah kita set ukurannya pada langkah 3.
Langkah 6. Pilih "Fullscreen Mode with Menu Bar"yang terletak pada kotak tools.. Ini dilakukan untuk mendeteksi Transform Controls agar mudah terlihat. Transform control ini berfungsi untuk mengatur besar kecilnya foto yang akan kita cetak. Transform Control dapat terlihat dengan syarat klik Move Tools, dan Contrenglah Show Transform control.
Langkah 7. Atur besar kecilnya foto sesuai keinginan. Caranya tekan Shift + Ctrl bersama-sama kemudian drag/seret titik pojok pada Transform controls yang ada, kedalam atau keluar sesuai keinginan. Kemudian tekan Enter.
Langkah 8. Crop foto tersebut secara penuh yaitu dengan klik Crop Tools, dan pada options kita pilih Front image. Caranya Drag pada pojok terluar dari kotak foto (Document) ke pofok terluar yang lain. Kemudian tekan Enter, Jadi.
Salah satu perbedaan dari ketiga cara di atas adalah pada cara ke dua, foto yang dihasilkan adalah tampak utuh secara keseluruhan. Yang berubah hanya ukurannya saja. Sedangkan cara pertama dan ketiga foto yang nampak adalah sesuai dengan keinginan, artinya bisa dipotong sesuai kehendak kita. Langkah-langkah di atas bisa dipakai untuk panduan cara membuat pas foto di photoshop.
Source
Friday, November 9, 2012
Cara Mengganti Alamat URL Blog
Alamat URL home page adalah URL induk dimana apabila pengunjung mengetikkannya di adress bar browser, terbuka seluruh artikel yang pernah ditulis di blog tersebut. Bentuk URL home page mempunyai susunan seperti ini; http://www.namablog.blogspot.com/ atau juga bisa ditulis http://namablog.blogspot.com/ (contohnya URL blog ini beralamat http://www.brugkembar.blogspot.com/ atau http://brugkembar.blogspot.com/). Secara default blogspot menampilkan postingan pada home page sebanyak 7 (tujuh) artikel. Tetapi ini juga bisa dikostumisasi pada setting jumah artikel yang akan ditampilkan. Pemilik blog dapat menambah ataupun mengurangi sesuai keinginan.
Sedangkan URL postingan yaitu URL anak, artinya URL yang berada di dalam URL induk. URL posting bentuknya seperti ini; http://namablog.blogspot.com/judul postingan.htm (misalnya; http://brugkembar.blogspot.com/mengganti-alamat-url-blogspot.htm). Dari susunan tersebut bisa diketahui bahwa judul postingan selalu berada setelah URL induk. Secara kasat mata jelas terlihat URL postingan lebih panjang dibanding URL home page.
Sampai di sini saya anggap anda sudah mulai paham apa itu alamat URL home page. Selanjutnya tutorial saya teruskan kepada pembahasan bagaimana cara mengganti alamat URL Blogspot. Tetapi sebelumnya ada baiknya anda pertimbangkan dulu apakah perlu atau tidak URL yang telah dibuat dengan susah payah harus diganti dengan alamat URL yang baru.
Mengganti Alamat URL Blogspot bisa berdampak kepada trafic yang pernah diraih, karena dengan mengganti URL maka URL blog kita yang telah tersebar dimana-mana secara otomatis tidak berlaku lagi. Pengunjung setia juga akan kehilangan, dan menjadi susah melacak keberadaan blog anda. Sehingga disarankan blog yang sudah berusia lama sebaiknya jangan diganti alamat URLnya. Saran saya lebih bijaksana jika anda membuat blog baru lagi, apa sih susahnya tidak sampai 10 menit jadi.
Tetapi apabila anda berkeras hati mau Mengganti Alamat URL silahkan ikuti terus langkah-demi langkah yang akan saya uraikan berikut ini :
1. masuk login blogger
2. klik tab settings
3. klik publishing
4. Pada Blog*spot address diganti dengan nama blog yang baru
5. Tulis kode verifikasi pada kotak word verification
6. Save settings
Apabila URL yang baru belum ada orang lain yang memiliki maka akan muncul pesan sukses, dan jika belum berhasil, ganti dengan nama lain sampai berhasil.
Demikian cara mengganti alamat url blog, semoga anda berhasil mengganti URL blogspot dengan nama yang baru.
Source
Saturday, June 30, 2012
Cara Merubah File PDF Ke Bentuk Gambar (BMP, PNG, JPG dan TIFF)
Berikut ini tutorial lengkap bagaimana cara merubah file PDF ke bentuk gambar.
Pertama, download aplikasi ImagePrinter melalui official websitenya di sini http://sourceforge.net/projects/imageprinter/
Setelah proses download selesai, segera install file tersebut di komputer anda. Tunggu samapi proses install selesai.
Buka aplikasi ImagePrinter dan pilih format file gambar yang diinginkan. Anda bisa memilih antara BMP, PNG, JPG atau TIFF. Pada bagian Ouput Folder, tentukan letak folder di mana anda ingin menyimpan file gambar hasil dari ImagePrinter. Jika ingin merubah setting lainnya seperti kualitas kompress file, nama file dan pengaturan lainnya sesuai dengan keinginan anda. Setelah itu, klik tombol OK atau Apply.
Lanjutkan dengan membuka file PDF yang akan dirubah ke bentuk gambar menggunakan Adobe Reader, Foxit Reader, SlimPDF Reader atau aplikasi yang sejenis.
Setelah file PDF terbuka, klik menu File, kemudian pilih Print (Atau bisa dengan jalan cepat menekan tombol Ctrl+P pada keyboard).
Pada saat memilih Print, pilih ImagePrinter. Pilih halaman yang akan dirubah ke bentuk JPG.
Terakhir, klik tombol OK dan tunggu sampai proses selesai.
Sekarang, coba buka folder dimana anda menyimpan file. Di situ akan ada file gambar hasil print dari ImagePrinter tadi. Jika anda mengconvert beberapa halaman PDF, maka tiap halaman akan menjadi satu gambar.
Sumber
Pertama, download aplikasi ImagePrinter melalui official websitenya di sini http://sourceforge.net/projects/imageprinter/
Setelah proses download selesai, segera install file tersebut di komputer anda. Tunggu samapi proses install selesai.
Buka aplikasi ImagePrinter dan pilih format file gambar yang diinginkan. Anda bisa memilih antara BMP, PNG, JPG atau TIFF. Pada bagian Ouput Folder, tentukan letak folder di mana anda ingin menyimpan file gambar hasil dari ImagePrinter. Jika ingin merubah setting lainnya seperti kualitas kompress file, nama file dan pengaturan lainnya sesuai dengan keinginan anda. Setelah itu, klik tombol OK atau Apply.
Lanjutkan dengan membuka file PDF yang akan dirubah ke bentuk gambar menggunakan Adobe Reader, Foxit Reader, SlimPDF Reader atau aplikasi yang sejenis.
Setelah file PDF terbuka, klik menu File, kemudian pilih Print (Atau bisa dengan jalan cepat menekan tombol Ctrl+P pada keyboard).
Pada saat memilih Print, pilih ImagePrinter. Pilih halaman yang akan dirubah ke bentuk JPG.
Terakhir, klik tombol OK dan tunggu sampai proses selesai.
Sekarang, coba buka folder dimana anda menyimpan file. Di situ akan ada file gambar hasil print dari ImagePrinter tadi. Jika anda mengconvert beberapa halaman PDF, maka tiap halaman akan menjadi satu gambar.
Sumber
Friday, June 29, 2012
Download Photo FaceBook dengan PickNZip
Pernahkah anda punya keinginan untuk download foto-foto menarik dari account teman-teman anda facebook secara cepat? Atau ingin download beberapa gambar sekaligus dengan sekali klik? PickNZip akan menjadi solusi menarik untuk anda.
PickNZip adalah sebuah aplikasi baru di facebook yang memungkinkan anda mendownload banyak gambar secara cepat dengan mengompressnya terlebih dahulu ke format ZIP maupun PDF. Anda tidak perlu lagi untuk membuka gambar di facebook satu persatu kemudian menyimpannya secara manual.
Ingin tahu lebih lanjut bagaimana cara kerja aplikasi PickNZip? Baca lanjutan artikel ini Download Gambar/Photo FaceBook dengan PickNZip Image
Pertama, login ke account facebook anda kemudian lanjutkan dengan membuka jendela web browser favorite anda (Klik Ctrl + T) dan ketik http://www.picknzip.com.
PickNZip memerlukan informasi dan akses ke profile, gambar dan alamat email anda. Klik Allow untuk memberikan akses ini.
Setelah itu, PickNZip akan membuka sebuah halaman baru dimana anda bisa memilih foto mana yang ingin anda download (Jangan lupa buka juga block flash content jika anda mematikannya di web browser).
Pilih nama dari teman anda yang ingin anda download dan pilih Album atau Tag foto yang ingin di download.
Pilih gambar untuk di download. Anda dapat klik Select All untuk memilih semuanya atau klik find my pictures untuk mencari gambar.
Atau, anda juga dapat memilih satu persatu gambar dengan klik tombol + (plus) pada gambar hingga tanda tersebut berubah menajdi – (minus).
Klik Review & Download untuk mengambil gambar.
Pilih format yang ingin anda gunakan (format ZIP atau PDF).
Klik Save pada File ready to download.
Buka file yang anda download tadi dengan aplikasi kompresi file kesukaan anda.
PinkNZip adalah aplikasi yang sangat mudah digunakan jika anda tidak ingin kehilangan foto teman-teman anda di FaceBook. Anda diberi dua pilihan menarik apakah ingin menggukan format PDF atau format ZIP dari foto yang ingin anda download. Lebih cepat dari pada saat anda membuka satu-persatu foto kemudian menyimpannya secara manual.
Sumber
PickNZip adalah sebuah aplikasi baru di facebook yang memungkinkan anda mendownload banyak gambar secara cepat dengan mengompressnya terlebih dahulu ke format ZIP maupun PDF. Anda tidak perlu lagi untuk membuka gambar di facebook satu persatu kemudian menyimpannya secara manual.
Ingin tahu lebih lanjut bagaimana cara kerja aplikasi PickNZip? Baca lanjutan artikel ini Download Gambar/Photo FaceBook dengan PickNZip Image
Pertama, login ke account facebook anda kemudian lanjutkan dengan membuka jendela web browser favorite anda (Klik Ctrl + T) dan ketik http://www.picknzip.com.
PickNZip memerlukan informasi dan akses ke profile, gambar dan alamat email anda. Klik Allow untuk memberikan akses ini.
Setelah itu, PickNZip akan membuka sebuah halaman baru dimana anda bisa memilih foto mana yang ingin anda download (Jangan lupa buka juga block flash content jika anda mematikannya di web browser).
Pilih nama dari teman anda yang ingin anda download dan pilih Album atau Tag foto yang ingin di download.
Pilih gambar untuk di download. Anda dapat klik Select All untuk memilih semuanya atau klik find my pictures untuk mencari gambar.
Atau, anda juga dapat memilih satu persatu gambar dengan klik tombol + (plus) pada gambar hingga tanda tersebut berubah menajdi – (minus).
Klik Review & Download untuk mengambil gambar.
Pilih format yang ingin anda gunakan (format ZIP atau PDF).
Klik Save pada File ready to download.
Buka file yang anda download tadi dengan aplikasi kompresi file kesukaan anda.
PinkNZip adalah aplikasi yang sangat mudah digunakan jika anda tidak ingin kehilangan foto teman-teman anda di FaceBook. Anda diberi dua pilihan menarik apakah ingin menggukan format PDF atau format ZIP dari foto yang ingin anda download. Lebih cepat dari pada saat anda membuka satu-persatu foto kemudian menyimpannya secara manual.
Sumber
Monday, June 25, 2012
Share Folder Jaringan Antara Windows 7 dan XP
Seperti kita ketahui, windows 7 memiliki fitur keamanan yang lebih baik dari windows generasi sebelumnya. Karena itu juga, cara system menangani file maupun folder juga sedikit berbeda. Terlebih lagi jika berhubungan dengan jaringan, banyak perbedaan dan perubahan pada struktur maupun tingkat keamanan user pada folder jaringan.
Bagi yang sering berbagi pakai file menggunakan windows XP, mungkin akan sedikit merasa kesulitan saat ingin share folder di komputer yang memakai sistem operasi windows 7. Berikut kami sampaikan bagaimana cara melakukannya. (Saat melakukan percobaan, kami menggunakan Windows XP Professional dan Windows 7 Ultimate Edition).
Setting sharing file pada windows 7 ultimate edition
Pastikan PC windows 7 dan XP memiliki group yang sama. (Pada dasarnya hal ini bukan harga mutlak, tetapi akan lebih mudah jika anda membuat group yang sama untuk menghubungkan kedua perangkat komputer).
Buka Control Panel, pilih Network and Internet dan lanjutkan dengan klik Network anda Sharing Center.
Klik Change Advanced Sharing Setting dan rubah semua setting agar mengijinkan komputer lain bisa mengakses komputer windows 7 ini. Kalau perlu, jangan gunakan pilihan password protection sharing agar orang yang mengakses komputer anda tidak perlu lagi mengakses menggunakan password (Demi keamanan data-data anda, jangan pernah gunakan pilihan ini pada jaringan publik seperti hotspot di kafe, mall atau wilayah publik yang lain).
Setelah itu, klik Save Changes.
Lanjutkan dengan membuat folder yang akan di share dengan komputer lain.
Buka windows explorer dan buat folder baru. Klik kanan folder tersebut dan pilih properties.
Klik tab Sharing diikuti dengan klik tombol Share.
Pada menu drop down, tambahkan user yang diizinkan untuk mengakses folder (Pada contoh kali ini kami menggunakan Evryone, yang intinya semua orang bisa akses tanpa melalui autenstikasi dan password).
Tambahkan tingkat perizinan pada user Everyone, apakah hanya bisa membaca saja atau bisa juga menambahkan file (menulis).
Terakhir, klik share dan di ikuti dengan klik tombol Done.
Setting sharing file pada windows xp professional
Buka windows explorer dan buat folder baru yang akan digunakan untuk sharing file.
Klik kanan folder tersebut dan pilih properties.
Klik tab Sharing dan beri tanda check pada bagian Share this folder on the network.
Jika anda mengizinkan orang lain untuk menulis atau menghapus file pada folder tersebut, beri tanda pada bagian Allow network users to change my files.
Terakhir kali, klik tombol OK.
Pembuktian hasil setting folder sharing
Coba anda akses folder windows 7 melalui windows XP. Caranya, buka Control Panel, Network Connection, My Network Places. Cari dan klik dua kali nama komputer dari windows 7. Klik folder sharing dan coba anda ambil data dari sana. Jika anda mengizinkan akses read-write, coba anda lakukan penulisan. Bisa dengan cara membuat folder baru atau mencoba mencopy file dari komputer XP ke folder tersebut.
Sekarang kembali ke komputer yang ber-OS windows 7. Buka windows explorer, klik network pada bagian kiri paling bawah, kemudian pilih komputer yang terinstall windows 7. Disitu anda akan melihat sebuah folder yang telah di share. Coba akses dan ambil beberapa file pada foler tersebut. Jika anda tadi memberikan akses read-write pada Allow network users to change my files, maka anda bisa mencopy, menambah maupun menghapus file pada folder share tersebut.
Selesai sudah tips kali ini. Anda bisa menghubungkan komputer windows 7 dengan windows XP tanpa harus meminta bantuan seorang administrator jaringan.
Sumber
Bagi yang sering berbagi pakai file menggunakan windows XP, mungkin akan sedikit merasa kesulitan saat ingin share folder di komputer yang memakai sistem operasi windows 7. Berikut kami sampaikan bagaimana cara melakukannya. (Saat melakukan percobaan, kami menggunakan Windows XP Professional dan Windows 7 Ultimate Edition).
Setting sharing file pada windows 7 ultimate edition
Pastikan PC windows 7 dan XP memiliki group yang sama. (Pada dasarnya hal ini bukan harga mutlak, tetapi akan lebih mudah jika anda membuat group yang sama untuk menghubungkan kedua perangkat komputer).
Buka Control Panel, pilih Network and Internet dan lanjutkan dengan klik Network anda Sharing Center.
Klik Change Advanced Sharing Setting dan rubah semua setting agar mengijinkan komputer lain bisa mengakses komputer windows 7 ini. Kalau perlu, jangan gunakan pilihan password protection sharing agar orang yang mengakses komputer anda tidak perlu lagi mengakses menggunakan password (Demi keamanan data-data anda, jangan pernah gunakan pilihan ini pada jaringan publik seperti hotspot di kafe, mall atau wilayah publik yang lain).
Setelah itu, klik Save Changes.
Lanjutkan dengan membuat folder yang akan di share dengan komputer lain.
Buka windows explorer dan buat folder baru. Klik kanan folder tersebut dan pilih properties.
Klik tab Sharing diikuti dengan klik tombol Share.
Pada menu drop down, tambahkan user yang diizinkan untuk mengakses folder (Pada contoh kali ini kami menggunakan Evryone, yang intinya semua orang bisa akses tanpa melalui autenstikasi dan password).
Tambahkan tingkat perizinan pada user Everyone, apakah hanya bisa membaca saja atau bisa juga menambahkan file (menulis).
Terakhir, klik share dan di ikuti dengan klik tombol Done.
Setting sharing file pada windows xp professional
Buka windows explorer dan buat folder baru yang akan digunakan untuk sharing file.
Klik kanan folder tersebut dan pilih properties.
Klik tab Sharing dan beri tanda check pada bagian Share this folder on the network.
Jika anda mengizinkan orang lain untuk menulis atau menghapus file pada folder tersebut, beri tanda pada bagian Allow network users to change my files.
Terakhir kali, klik tombol OK.
Pembuktian hasil setting folder sharing
Coba anda akses folder windows 7 melalui windows XP. Caranya, buka Control Panel, Network Connection, My Network Places. Cari dan klik dua kali nama komputer dari windows 7. Klik folder sharing dan coba anda ambil data dari sana. Jika anda mengizinkan akses read-write, coba anda lakukan penulisan. Bisa dengan cara membuat folder baru atau mencoba mencopy file dari komputer XP ke folder tersebut.
Sekarang kembali ke komputer yang ber-OS windows 7. Buka windows explorer, klik network pada bagian kiri paling bawah, kemudian pilih komputer yang terinstall windows 7. Disitu anda akan melihat sebuah folder yang telah di share. Coba akses dan ambil beberapa file pada foler tersebut. Jika anda tadi memberikan akses read-write pada Allow network users to change my files, maka anda bisa mencopy, menambah maupun menghapus file pada folder share tersebut.
Selesai sudah tips kali ini. Anda bisa menghubungkan komputer windows 7 dengan windows XP tanpa harus meminta bantuan seorang administrator jaringan.
Sumber
Sunday, June 24, 2012
Tips Mempercepat Browsing dengan Mematikan QoS Packet Scheduler
Pada saat kita melakukan browsing internet, sering kita merasa sebel karena koneksi internet yang kita pakai terasa lambat, terlebih lagi kebutuhan tersebut bersifat mendesak untuk menyelesaikan tugas yang harus anda kerjakan. Trik ini memang tidak akan melipat gandakan kecepatan dari koneksi internet, tetapi setidaknya ini akan sedikit mempercepat koneski internet yang kita pakai.
Pada tips kali ini, kita akan mencoba mematikan salah satu pada Windows yang secara umum tidak dipergunakan untuk kebutuhan umum yaitu QoS Packet Scheduler. QoS merupakan kependekan dari Quality of Service, disediakan system operasi windows dengan tujuan untuk memastikan jaringan dapat berjalan dengan lancar. Tetapi pada implementasinya paket ini memakan resource dari bandwidth anda sampai dengan 20%, sehingga bandwith anda sbesar itu akan terbuang sia-sia oleh QoS Packet Schduler.
Jika koneksi internet yang anda pakai memang sangat lambat, ini bukanlah solusi utama untuk mengatasi masalah. Anda harus menghubungi pihak Administrator jaringan yang mengurusi koneksi di tempat anda atau menghubungi pihak Internet Service Provider langganan anda untuk meningkatkan bandwidth yang lebih baik. Tentunya, anda harus mengupgrade layanan yang anda pakai.
Langkah-langkah untuk mematikan QoS pada Windows XP adalah sebagai berikut :
1. Login sebagai Administrator atau user yang setingkat dengan Administrator pada saat baru masuk Windows
2. Klik Start, Control Panel dan klik Network Connections
3. Klik kanan jenis koneksi yang anda gunakan, kemudian klik Properties (Ini bagian yang penting, jadi jangan salah untuk memilih koneski yang anda pakai)
4. Setelah keluar jendela baru, hilangkan tanda check pada bagian QoS Packet Scheduler
5. Kemudian klik OK dan tutup semua jendela yang telah anda buka sebelumnya
Untuk versi Windows yang lain, mungkin akan berbeda langkah-langkah kerjanya. Tetapi intinya, anda harus menemukan konfigurasi yang anda pakai untuk koneksi internet dan mematikan QoS Packet Scheduler.
Sumber
Pada tips kali ini, kita akan mencoba mematikan salah satu pada Windows yang secara umum tidak dipergunakan untuk kebutuhan umum yaitu QoS Packet Scheduler. QoS merupakan kependekan dari Quality of Service, disediakan system operasi windows dengan tujuan untuk memastikan jaringan dapat berjalan dengan lancar. Tetapi pada implementasinya paket ini memakan resource dari bandwidth anda sampai dengan 20%, sehingga bandwith anda sbesar itu akan terbuang sia-sia oleh QoS Packet Schduler.
Jika koneksi internet yang anda pakai memang sangat lambat, ini bukanlah solusi utama untuk mengatasi masalah. Anda harus menghubungi pihak Administrator jaringan yang mengurusi koneksi di tempat anda atau menghubungi pihak Internet Service Provider langganan anda untuk meningkatkan bandwidth yang lebih baik. Tentunya, anda harus mengupgrade layanan yang anda pakai.
Langkah-langkah untuk mematikan QoS pada Windows XP adalah sebagai berikut :
1. Login sebagai Administrator atau user yang setingkat dengan Administrator pada saat baru masuk Windows
2. Klik Start, Control Panel dan klik Network Connections
3. Klik kanan jenis koneksi yang anda gunakan, kemudian klik Properties (Ini bagian yang penting, jadi jangan salah untuk memilih koneski yang anda pakai)
4. Setelah keluar jendela baru, hilangkan tanda check pada bagian QoS Packet Scheduler
5. Kemudian klik OK dan tutup semua jendela yang telah anda buka sebelumnya
Untuk versi Windows yang lain, mungkin akan berbeda langkah-langkah kerjanya. Tetapi intinya, anda harus menemukan konfigurasi yang anda pakai untuk koneksi internet dan mematikan QoS Packet Scheduler.
Sumber
Auto Reconnect Pada Koneksi Dial-up
Bagi pengguna koneksi internet dial-up, mungkin anda sering mengalami koneksi internet yang anda pakai tiba-tiba putus. Hal ini disebabkan banyak hal diantaranya karena Internet Service Provider (ISP) anda bermasalah, kualitas modem yang tidak bagus, system komputer anda bermasalah dan banyak lagi. Kondisi tersebut pastinya akan membuat anda kesal karena anda harus melakukan dial ulang ke operator ISP tiap koneksi internet yang anda pakai putus.
Jika anda pengguna modem eksternal GSM/CDMA/3G, masalah tersebut sudah bisa diatasi karena kebanyakan software bawaan dari modem menyediakan fasilitas auto-reconnect ke ISP yang anda pakai. Fitur ini secara otomatis akan melakukan dial otomatis ke ISP tanpa menunggu perintah dari anda secara manual.
Lalu bagiamana jika software bawaan yang disediakan tidak menyediakan auto reconnect di modem tersebut? Hal itu bukan menjadi masalah karena anda bisa mengkonfigurasi sendiri fasilitas auto reconnect pada modem anda.
Berikut kami jelaskan bagaimana cara konfigurasi auto reconnect pada modem, baik itu GSM, CDMA, 3G atau eksternal modem yang terhubung dengan kabel telephone :
Buka Control Panel.
Pilih koneksi internet dial-up yang anda pakai. Sebagai contoh, kami menggunakan ISP dari telkom flexi.
Klik kanan dan pilih Properties.
Klik tab Options.
Pada bagian Redialing options, beri tanda pada Redial if line is dropped. Masukkan juga angka Redial attempts dengan angka 999 (Pilihan ini akan memerintahkan system untuk melakukan dial secara berulang-ulang sampai 999 kali jika koneksi putus). Pada bagian Time between redial redial attemps, pilih 10 seconds. Jika koneksi drop, system akan menunggu selama 10 detik sebelum melakukan dial ulang. Waktu ini akan digunakan oleh modem untuk me-refresh modem agar bisa digunakan kembali. Pada kondisi normal, 10 detik sudah cukup bagi modem untuk siap digunakan kembali.
Kembali ke Tab General, dan klik tombol Configure.
Pada bagian Hardware features, hilangkan semua tanda pada pilihan tersebut. Hal ini dimaksudkan agar modem secara langsung terkoneksi dengan provider internet tanpa perlu lagi dicontrol oleh system windows. Pilihan ini akan memperpendek jalur autentikasi dial ke provider yang juga akan mempercepat proses koneksi internet.
Klik tombol OK untuk mengakhiri koneksi.
Sekarang coba anda dial manual ke provider internet yang anda pakai. Jika pada saat surfing web koneksi anda tiba-tiba putus, system akan melakukan dial ulang secara otomatis tanpa harus melakukan dial manual seperti saat pertama kali terhubung ke internet.
Optimalkan juga penonaktifan QOS Packet Scheduler untuk mempercepat koneksi dial-up yang anda gunakan!
Sumber
Jika anda pengguna modem eksternal GSM/CDMA/3G, masalah tersebut sudah bisa diatasi karena kebanyakan software bawaan dari modem menyediakan fasilitas auto-reconnect ke ISP yang anda pakai. Fitur ini secara otomatis akan melakukan dial otomatis ke ISP tanpa menunggu perintah dari anda secara manual.
Lalu bagiamana jika software bawaan yang disediakan tidak menyediakan auto reconnect di modem tersebut? Hal itu bukan menjadi masalah karena anda bisa mengkonfigurasi sendiri fasilitas auto reconnect pada modem anda.
Berikut kami jelaskan bagaimana cara konfigurasi auto reconnect pada modem, baik itu GSM, CDMA, 3G atau eksternal modem yang terhubung dengan kabel telephone :
Buka Control Panel.
Pilih koneksi internet dial-up yang anda pakai. Sebagai contoh, kami menggunakan ISP dari telkom flexi.
Klik kanan dan pilih Properties.
Klik tab Options.
Pada bagian Redialing options, beri tanda pada Redial if line is dropped. Masukkan juga angka Redial attempts dengan angka 999 (Pilihan ini akan memerintahkan system untuk melakukan dial secara berulang-ulang sampai 999 kali jika koneksi putus). Pada bagian Time between redial redial attemps, pilih 10 seconds. Jika koneksi drop, system akan menunggu selama 10 detik sebelum melakukan dial ulang. Waktu ini akan digunakan oleh modem untuk me-refresh modem agar bisa digunakan kembali. Pada kondisi normal, 10 detik sudah cukup bagi modem untuk siap digunakan kembali.
Kembali ke Tab General, dan klik tombol Configure.
Pada bagian Hardware features, hilangkan semua tanda pada pilihan tersebut. Hal ini dimaksudkan agar modem secara langsung terkoneksi dengan provider internet tanpa perlu lagi dicontrol oleh system windows. Pilihan ini akan memperpendek jalur autentikasi dial ke provider yang juga akan mempercepat proses koneksi internet.
Klik tombol OK untuk mengakhiri koneksi.
Sekarang coba anda dial manual ke provider internet yang anda pakai. Jika pada saat surfing web koneksi anda tiba-tiba putus, system akan melakukan dial ulang secara otomatis tanpa harus melakukan dial manual seperti saat pertama kali terhubung ke internet.
Optimalkan juga penonaktifan QOS Packet Scheduler untuk mempercepat koneksi dial-up yang anda gunakan!
Sumber
Saturday, June 23, 2012
Cari DNS Super Cepat Untuk Koneksi Yang Super Cepat
Buat pengguna internet pasti ingin membuat kecepatan koneksi yang digunakan melesat sekencang mungkin. Ada beberapa cara untuk membuat koneksi yang kita gunakan sehari hari bekerja maksimal alias super cepat.
Salah satu cara yang akan saya ulas disini adalah dengan mengganti alamat DNS, untuk mengganti DNS mana yang akan membuat koneksi kita super cepat kita memerlukan informasi yang lengkap tentang dns tersebut. Tapi jangan khawatir, disini saya akan memberikan software yang bisamencari server DNS terdekat dan tercepat.
Software ini bernama Namebench, namebench adalah salah satu aplikasi yang dikembangkan oleh raksasa mesin pencari didunia yaitu google. Ikuti langkah langkah dibawah ini untuk menemukan server DNS yang terdekan dan tercepat untuk koneksi yang sedang kita gunakan.
Tidak perduli apakah anda menggunakan modem ataupun menggunakan modem USBatau menggunakan koneksi via LAN. karena setiap koneksi yang kita gunakan pasti ada pengaturan penggunaan DNS. berikut tutorialnya:
Tutorial Pencarian DNS yang direkomendasikan
1. Download Dulu Aplikasi Namebench
2. Extrack file hasil download, klik 2x aplikasi didalamnya
3. Setelah terbuka tanpa perlu merubah settingan, langsung klik tombol start
4. Proses pencarian server DNS akan sedikit lama sekitar 10menit, tunggu sampai proses selesai.
5. Setelah selesai akan ada informasi server DNS yang direkomendasikan
6. Prosentase yang ditampilkan, apabila anda mengaplikasikan server DNS hasil pencarian tadi ke pc/laptop maka kecepatan koneksi akan meningkat sesuai prosentase yang ditampilkan
Setelah berhasil, Cara memasukkan DNS ke koneksi di pc
1. Apabila anda menggunakan Modem USB, cari setting untuk mengganti DNS
2. Apabila anda menggunakan Koneksi via LAN :
Windows xp : Buka control panel>Network Connection. Pada local area connection klik kanan lalu pilih properties. Double klik pada bagian internet Protocol (TCP/IP). Ganti Prefered DNS dengan hasil yang sudah direkomendasikan tadi.
Windows 7 : Buka control panel>Open Network and Sharing Centre. Pada local area connection klik kanan lalu pilih properties. Double klik pada bagian internet Protocol Versi 4. Ganti Prefered DNS dengan hasil yang sudah direkomendasikan tadi.
Semoga sedikit tips ini dapat membantu anda dalam meningkatkan kecepatan koneksi internet anda masing-masing
Sumber
Salah satu cara yang akan saya ulas disini adalah dengan mengganti alamat DNS, untuk mengganti DNS mana yang akan membuat koneksi kita super cepat kita memerlukan informasi yang lengkap tentang dns tersebut. Tapi jangan khawatir, disini saya akan memberikan software yang bisamencari server DNS terdekat dan tercepat.
Software ini bernama Namebench, namebench adalah salah satu aplikasi yang dikembangkan oleh raksasa mesin pencari didunia yaitu google. Ikuti langkah langkah dibawah ini untuk menemukan server DNS yang terdekan dan tercepat untuk koneksi yang sedang kita gunakan.
Tidak perduli apakah anda menggunakan modem ataupun menggunakan modem USBatau menggunakan koneksi via LAN. karena setiap koneksi yang kita gunakan pasti ada pengaturan penggunaan DNS. berikut tutorialnya:
Tutorial Pencarian DNS yang direkomendasikan
1. Download Dulu Aplikasi Namebench
2. Extrack file hasil download, klik 2x aplikasi didalamnya
3. Setelah terbuka tanpa perlu merubah settingan, langsung klik tombol start
4. Proses pencarian server DNS akan sedikit lama sekitar 10menit, tunggu sampai proses selesai.
5. Setelah selesai akan ada informasi server DNS yang direkomendasikan
6. Prosentase yang ditampilkan, apabila anda mengaplikasikan server DNS hasil pencarian tadi ke pc/laptop maka kecepatan koneksi akan meningkat sesuai prosentase yang ditampilkan
Setelah berhasil, Cara memasukkan DNS ke koneksi di pc
1. Apabila anda menggunakan Modem USB, cari setting untuk mengganti DNS
2. Apabila anda menggunakan Koneksi via LAN :
Windows xp : Buka control panel>Network Connection. Pada local area connection klik kanan lalu pilih properties. Double klik pada bagian internet Protocol (TCP/IP). Ganti Prefered DNS dengan hasil yang sudah direkomendasikan tadi.
Windows 7 : Buka control panel>Open Network and Sharing Centre. Pada local area connection klik kanan lalu pilih properties. Double klik pada bagian internet Protocol Versi 4. Ganti Prefered DNS dengan hasil yang sudah direkomendasikan tadi.
Semoga sedikit tips ini dapat membantu anda dalam meningkatkan kecepatan koneksi internet anda masing-masing
Sumber
Tuesday, June 19, 2012
Mengatasi Masalah Printer “Spooling”
1. Menghapus dokumen secara manual.
Cara yang pertama adalah mencoba menghapus secara manual antrian dokumen pada jendela print queue tersebut. Bagi anda yang belum tau cara memunculkannya cukup double klik icon printer di bawah taskbar atau klik start, klik printer and faxes, double klik pada icon printer yang dikehendaki.
Pada jendela print queue terdapat beberapa kolom yaitu:
* DokumenName : yang merupakan nama dokumen yang kita cetak.
* Status : status dokumen pada antrian yaitu spooling, paused atau printing.
* Owner : user name orang yang mencetak dokumen
* Pages : menampilkan jumlah halaman yang sudah dicetak dan jumlah keseluruhan halaman.
* Size : ukuran dokumen dalam kilobytes
* Submitted : menampilakan waktu pada saat dokumen dikirim ke printer.
Untuk menghapus dokumen dari daftar antrian cukup klik kanan dokumen tersebut dan pilih cancel.
2. Menghapus file di folder C:\WINDOWS\system32\spool\PRINTERS
Apabila cara yang pertama tidak berhasil, maka kita harus menghapus dokumen tersebut dari folder spool yang ada di folder Windows\System32. Untuk melakukan hal ini tentu saja account yang kita pakai harus memiliki previllage sebagai Administrator. Berikut cara menghapus file-file tersebut.
1. Klik Start, klik Control Panel dan pilih Administrative tools, klik Service
2. Cari “service” yang namanya PrintSpooler kemudian klik kanan dan pilih Stop. Jangan ditutup dulu window Service
3. Buka folder C:\WINDOWS\system32\spool\PRINTERS
4. Hapus semua file yang ada di folder PRINTERS tersebut.
5. Kembali ke jendela Windows Services, klik kanan pada?Print?Spooler dan pilih Start
Setelah file-file di folder C:\WINDOWS\system32\spool\PRINTERS dihapus dan service Print Spooler aktif kita bisa memulai lagi mencetak dokumen.
3. Close Session
Untuk printeryang dipake secara ramai-ramai (sharing), kadangkala terjadi kasus dimana terdapat user yang tidak bisa mengirim dokumet ke printer sharing tersebut sementara user yang lain tidak bermasalah. Biasanya kalau kita lihat ke jendela Printer and Faxes maka status printertersebut adalah unable to connet. Untuk mengatasi hal ini kita bisa melakukan langkah-langkah berikut ini:
1. Buka jendela Computer Management. Klik kanan icon my computer, klik manage.
2. Expand System Tools, kemudian expand Shared Folder, da klik Sessions.
3. Pada jendela sebelah kanan terdapat daftar user yang terhubung ke komputer kita.
4. Cara yang paling mudah blok aja semua user lalu pilih close session.
5. Kemudian coba lagi user yang tadi untuk melihat status printer pada jendela Printer and Faxes, kalau statusnya sudah ready maka printer sharing tersebut bisa dipake untuk ngeprint lagi.
Demikianlah cara yang bisa kita lakukan apabila terdapat printeryang tidak bisa mengeprint.
Sumber
Cara yang pertama adalah mencoba menghapus secara manual antrian dokumen pada jendela print queue tersebut. Bagi anda yang belum tau cara memunculkannya cukup double klik icon printer di bawah taskbar atau klik start, klik printer and faxes, double klik pada icon printer yang dikehendaki.
Pada jendela print queue terdapat beberapa kolom yaitu:
* DokumenName : yang merupakan nama dokumen yang kita cetak.
* Status : status dokumen pada antrian yaitu spooling, paused atau printing.
* Owner : user name orang yang mencetak dokumen
* Pages : menampilkan jumlah halaman yang sudah dicetak dan jumlah keseluruhan halaman.
* Size : ukuran dokumen dalam kilobytes
* Submitted : menampilakan waktu pada saat dokumen dikirim ke printer.
Untuk menghapus dokumen dari daftar antrian cukup klik kanan dokumen tersebut dan pilih cancel.
2. Menghapus file di folder C:\WINDOWS\system32\spool\PRINTERS
Apabila cara yang pertama tidak berhasil, maka kita harus menghapus dokumen tersebut dari folder spool yang ada di folder Windows\System32. Untuk melakukan hal ini tentu saja account yang kita pakai harus memiliki previllage sebagai Administrator. Berikut cara menghapus file-file tersebut.
1. Klik Start, klik Control Panel dan pilih Administrative tools, klik Service
2. Cari “service” yang namanya PrintSpooler kemudian klik kanan dan pilih Stop. Jangan ditutup dulu window Service
3. Buka folder C:\WINDOWS\system32\spool\PRINTERS
4. Hapus semua file yang ada di folder PRINTERS tersebut.
5. Kembali ke jendela Windows Services, klik kanan pada?Print?Spooler dan pilih Start
Setelah file-file di folder C:\WINDOWS\system32\spool\PRINTERS dihapus dan service Print Spooler aktif kita bisa memulai lagi mencetak dokumen.
3. Close Session
Untuk printeryang dipake secara ramai-ramai (sharing), kadangkala terjadi kasus dimana terdapat user yang tidak bisa mengirim dokumet ke printer sharing tersebut sementara user yang lain tidak bermasalah. Biasanya kalau kita lihat ke jendela Printer and Faxes maka status printertersebut adalah unable to connet. Untuk mengatasi hal ini kita bisa melakukan langkah-langkah berikut ini:
1. Buka jendela Computer Management. Klik kanan icon my computer, klik manage.
2. Expand System Tools, kemudian expand Shared Folder, da klik Sessions.
3. Pada jendela sebelah kanan terdapat daftar user yang terhubung ke komputer kita.
4. Cara yang paling mudah blok aja semua user lalu pilih close session.
5. Kemudian coba lagi user yang tadi untuk melihat status printer pada jendela Printer and Faxes, kalau statusnya sudah ready maka printer sharing tersebut bisa dipake untuk ngeprint lagi.
Demikianlah cara yang bisa kita lakukan apabila terdapat printeryang tidak bisa mengeprint.
Sumber
Wednesday, May 30, 2012
Find the Found.000 Folder
How to find the found.000 folder?
Open Windows Explorer. Tools > Folder options > View. Click on 'Show hidden files and folders' and UnCheck the 'Hide protected operating system files'.
Remember to undo the changes you've made after you are finished looking for your FOUND.000 folders.
Open Windows Explorer. Tools > Folder options > View. Click on 'Show hidden files and folders' and UnCheck the 'Hide protected operating system files'.
Remember to undo the changes you've made after you are finished looking for your FOUND.000 folders.
Friday, April 6, 2012
Cara Update MT4
1. Sebelum memulai proses update, browse dulu ke folder tempat meta yang akan diupdate, misal C:\Program Files\MetaTrader -
FXOpen. di dalam folder tersebut cari sebuah folder bernama liveupdate. setelah ketemu silakan updatenya dimulai, tunggu
beberapa saat hingga proses update download selesai.
2. Pada saat update download selesai jangan dulu menekan tombol update and restart meta trader, sebelum anda tekan tombol itu
Copy dahulu folder liveupdate ke tempat lain diluar folder tempat anda menginstall meta.
3. Setelah proses copy selesai silahkan tekan tombol update and restart meta trader.
4. Sekarang anda telah memiliki satu folder berisi update terbaru meta trader. Buka folder tersebut, lalu pilih semua (tekan
Ctrl +A) lalu Copy (Ctrl + C), kemudian buka folder meta lainnya, misal: C:\Program Files\Meta Trader - Northfinance anda
paste Copy updatenya ke folder tersebut, jika ada pertanyaan Replace jawab saja Yes to All, untuk mengupdate meta lainnya
ulangi langkah no 4 ini.
FXOpen. di dalam folder tersebut cari sebuah folder bernama liveupdate. setelah ketemu silakan updatenya dimulai, tunggu
beberapa saat hingga proses update download selesai.
2. Pada saat update download selesai jangan dulu menekan tombol update and restart meta trader, sebelum anda tekan tombol itu
Copy dahulu folder liveupdate ke tempat lain diluar folder tempat anda menginstall meta.
3. Setelah proses copy selesai silahkan tekan tombol update and restart meta trader.
4. Sekarang anda telah memiliki satu folder berisi update terbaru meta trader. Buka folder tersebut, lalu pilih semua (tekan
Ctrl +A) lalu Copy (Ctrl + C), kemudian buka folder meta lainnya, misal: C:\Program Files\Meta Trader - Northfinance anda
paste Copy updatenya ke folder tersebut, jika ada pertanyaan Replace jawab saja Yes to All, untuk mengupdate meta lainnya
ulangi langkah no 4 ini.
Saturday, February 11, 2012
Copy Multiple Links At Once
I occasionally use JDownloader to download files that are hosted on free file sharing hosts like Rapidshare, Filesonic, Oron or any of the other ten thousand file hosting sites on the Internet. I usually copy a link to the clipboard which gets then automatically picked up by JDownloader’s Linkgrabber. That’s comfy for single links on a page. I did recently encounter a page with hundreds of links, and the prospect of seeing me right-clicking links a hundred times on that page was not that promising at all.
I had to find a userscript or add-on to download all those links at once with as little effort on my side as possible.
I found lots of suggestions, Flashgot, Down Them All, external programs, copying from the source which all did not work the way I wanted them to work, or would not really save my time.
The Firefox add-on Copy Links turned out to be exactly the kind of extension that I was looking for. The extension adds two options to the Firefox right-click menu: Copy selected links and copy all links.
Both options are more or less self-explanatory. Copy selected links copies all website addresses that are currently selected on the active page, which can be all if you press Ctrl-a on the page or selected everything on the page manually with the mouse.
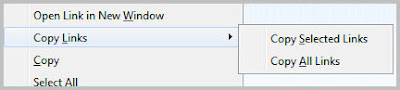 Copy all links copies all links that are found on the active page to the Clipboard. Please note that this includes links to images or other pages as well. The good thing about that is that JDownloader will only pick up links pointing to supported pages which means you end up with a filtered list of links in JDownloader’s Linkgrabber listing.
Copy all links copies all links that are found on the active page to the Clipboard. Please note that this includes links to images or other pages as well. The good thing about that is that JDownloader will only pick up links pointing to supported pages which means you end up with a filtered list of links in JDownloader’s Linkgrabber listing.
The extension is obviously not only useful if you want to grab links to add them to JDownloader. Maybe you want to copy all links on a page for bookmarking or archiving purposes, or send them to a friend. If the links are in close proximity on the page it may speed things up. Say you want to copy all article links on Ghacks’ frontpage to send them to a friend via email. You could repeat the right-click, copy link, paste in email client job multiple times or use the extension to copy everything in one go.
Firefox users can download the Copy Links extension from the official Firefox add-on gallery at the Mozilla website.
Source
I had to find a userscript or add-on to download all those links at once with as little effort on my side as possible.
I found lots of suggestions, Flashgot, Down Them All, external programs, copying from the source which all did not work the way I wanted them to work, or would not really save my time.
The Firefox add-on Copy Links turned out to be exactly the kind of extension that I was looking for. The extension adds two options to the Firefox right-click menu: Copy selected links and copy all links.
Both options are more or less self-explanatory. Copy selected links copies all website addresses that are currently selected on the active page, which can be all if you press Ctrl-a on the page or selected everything on the page manually with the mouse.
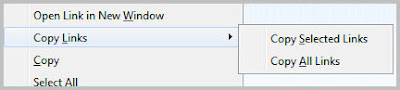 Copy all links copies all links that are found on the active page to the Clipboard. Please note that this includes links to images or other pages as well. The good thing about that is that JDownloader will only pick up links pointing to supported pages which means you end up with a filtered list of links in JDownloader’s Linkgrabber listing.
Copy all links copies all links that are found on the active page to the Clipboard. Please note that this includes links to images or other pages as well. The good thing about that is that JDownloader will only pick up links pointing to supported pages which means you end up with a filtered list of links in JDownloader’s Linkgrabber listing.The extension is obviously not only useful if you want to grab links to add them to JDownloader. Maybe you want to copy all links on a page for bookmarking or archiving purposes, or send them to a friend. If the links are in close proximity on the page it may speed things up. Say you want to copy all article links on Ghacks’ frontpage to send them to a friend via email. You could repeat the right-click, copy link, paste in email client job multiple times or use the extension to copy everything in one go.
Firefox users can download the Copy Links extension from the official Firefox add-on gallery at the Mozilla website.
Source
Monday, February 6, 2012
Tips Memperkuat Sinyal WiFi
Minuman ringan dalam kaleng memang bisa menyegarkan tubuh dan menghilangkan dahaga. Tapi, tahukah Anda bahwa minuman dalam kaleng juga bisa memperkuat sinyal WiFi? Begini caranya.
Alat dan Bahan
Sebelum memulai, siapkan bahan-bahan berikut:
1. Gunting
2. Pisau cutter
3. Double-tape tebal
4. Kaleng Minuman
 Langkah Pengerjaan
Langkah Pengerjaan
Pertama, masukkan es batu ke dalam gelas besar dan tuangkan seluruh isi minuman kaleng ke dalam gelas. Simpan dulu di tempat yang aman. Selanjutnya, cuci kaleng minuman yang telah kosong dan lepaskan kait pembuka pada kaleng. Dengan pisau cutter, potong habis bagian bawah kaleng.
 Potong juga bagian atas kaleng, tapi sisakan sekitar 1-2 cm di dekat lubang.
Potong juga bagian atas kaleng, tapi sisakan sekitar 1-2 cm di dekat lubang.
 Potong kaleng secara memanjang dengan gunting.
Potong kaleng secara memanjang dengan gunting. Pasang double-tape di bagian atas kaleng yang sekarang telah berubah menjadi bagian bawah.
Pasang double-tape di bagian atas kaleng yang sekarang telah berubah menjadi bagian bawah.
 Terakhir, selipkan antena router ke dalam lubang dan atur rentang sayap yang tercipta.
Terakhir, selipkan antena router ke dalam lubang dan atur rentang sayap yang tercipta.
 Penguat sinyal yang dibuat dengan cara di atas dapat meningkatkan sinyal minimal 2 baris.
Penguat sinyal yang dibuat dengan cara di atas dapat meningkatkan sinyal minimal 2 baris.
Source
Alat dan Bahan
Sebelum memulai, siapkan bahan-bahan berikut:
1. Gunting
2. Pisau cutter
3. Double-tape tebal
4. Kaleng Minuman
 Langkah Pengerjaan
Langkah PengerjaanPertama, masukkan es batu ke dalam gelas besar dan tuangkan seluruh isi minuman kaleng ke dalam gelas. Simpan dulu di tempat yang aman. Selanjutnya, cuci kaleng minuman yang telah kosong dan lepaskan kait pembuka pada kaleng. Dengan pisau cutter, potong habis bagian bawah kaleng.
 Potong juga bagian atas kaleng, tapi sisakan sekitar 1-2 cm di dekat lubang.
Potong juga bagian atas kaleng, tapi sisakan sekitar 1-2 cm di dekat lubang. Potong kaleng secara memanjang dengan gunting.
Potong kaleng secara memanjang dengan gunting. Pasang double-tape di bagian atas kaleng yang sekarang telah berubah menjadi bagian bawah.
Pasang double-tape di bagian atas kaleng yang sekarang telah berubah menjadi bagian bawah. Terakhir, selipkan antena router ke dalam lubang dan atur rentang sayap yang tercipta.
Terakhir, selipkan antena router ke dalam lubang dan atur rentang sayap yang tercipta. Penguat sinyal yang dibuat dengan cara di atas dapat meningkatkan sinyal minimal 2 baris.
Penguat sinyal yang dibuat dengan cara di atas dapat meningkatkan sinyal minimal 2 baris.Source
Saturday, January 21, 2012
Filehosting's Trick
Bypass all paid / shorten multiple links
Support link:
adf.ly
linkbucks.com
zpag.es
bit.ly
linksafe.me
lix.in
etc..
http://cyberflux.info/shortlink.php
Get all links under filehosting's folder links
Supported Filehostings:
Mediafire
Filesonic
Fileserve
4shared
Hotfile
Megaupload
Letitbit
http://cyberflux.info/folderlink.php
Check the validity of filehosting's premium account, in bulk
Support link:
Wupload
Enterupload
rapidshare
Hotfile
Megaupload
Filesonic
Fileserve
etc..
http://cyberflux.info/checker.php
Source
Support link:
adf.ly
linkbucks.com
zpag.es
bit.ly
linksafe.me
lix.in
etc..
http://cyberflux.info/shortlink.php
Get all links under filehosting's folder links
Supported Filehostings:
Mediafire
Filesonic
Fileserve
4shared
Hotfile
Megaupload
Letitbit
http://cyberflux.info/folderlink.php
Check the validity of filehosting's premium account, in bulk
Support link:
Wupload
Enterupload
rapidshare
Hotfile
Megaupload
Filesonic
Fileserve
etc..
http://cyberflux.info/checker.php
Source
Subscribe to:
Posts (Atom)
































